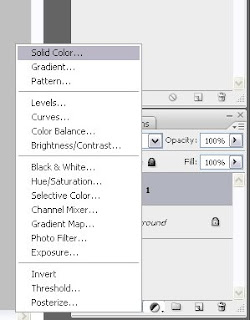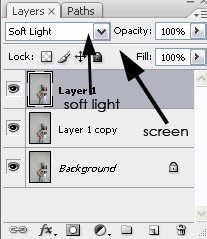Let's do the Tone..
TOOLS : I recommend Photoshop CS3 :D
Step 1 :
This is the first Image

Step 2 :
- Duplicate the image twice (use ctrl+j twice), then, change the image mode, one into SCREEN one into SOFTLIGHT
- Select Photo Filter>Yellow>OK

Step 3:
Now, you have to play with COLOR BALANCE..
in my color, i use this setting..
click to enlarge..
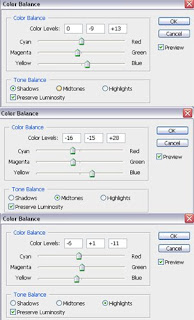
That's the basic.. but, it's really depend on your image and your taste of color :) just be your self, i believe you have your own style.. :D
- After you play with color balance, now i want you to SELECT SOLID COLOR, then please select the VERY DARK BLUE color in there.. if you confused what solid color is.. you can find here
- After you cover the image with Dark Blue color, please change the mode into EXCLUSION, it will make your picture more vintage..

Step 4:
Oke, now do the curving thing.. :), It's so hard to explain.. but i hope you understand with this image..
click to Enlarge
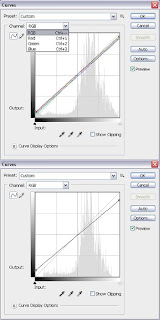
Okay, i will give a little explanation about this..
1st Curve :
All you have to do is just change the Line in Channel : RED, GREEN, and BLUE..
TOP RED : turn it down
BOTTOM RED :turn it up
and do the same thing with Green and Blue.. :)
2nd Curve :
Yeah.. i hope you understand the image.. you just play with the RGB Channel.. :)
Then You will Produce this Color..

Step 5 :
If you play with Curve, i recommend you to play with Selective Color and modify the color.. :)
you can modify it as you want.. but i recommend you to modify in : color : BLUE, YELLOW, WHITE, BLACK, and NEUTRAL. BUT.. it really depend on your image.. :) if your image has more RED, you can the selective color in red..
okay.. in this part, i produced this color..

..
Actually, this is not the finishing thing..you can modify as you want.. as you like.. maybe you want to add some texture.. or else.. or maybe BOKEH.. it's really depend on your taste.. :)
but the vintaging thing is over ..
if you want to make it sharper you can edit the image following STEP3 in this link
or maybe you want to make it more dimensional, you can edit the image following STEP3 in this link
OK! and this is my final touch.. :)

*blowkiss*
Love, nanath